Often times I receive multiples of photos from my kids via email. These photos come into my Mail app and I can view them and Save them from mail app.
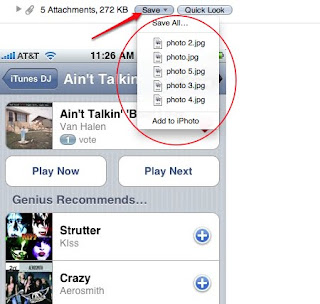
The Save option in Mail app allows me to save each photo individually automatically to a Folder that I designate in the Mail Preferences, To designate a folder or place to always download your attachment click on General Tab and Select Downloads Folder, pop-down menu and select the Default of ‘Downloads’ Folder in your dock or ‘Other’ to pick a folder or location you wish to use.
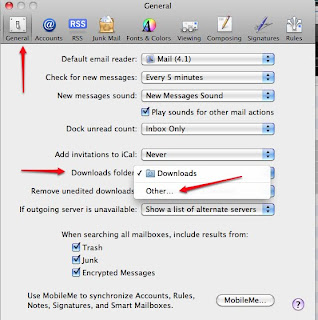
These downloads or attachments from Mail app are given the name Photo, Photo 1, Photo 2, … and this is kind of annoying. I use another application called Name Mangler Droplet to actually rename these files with a more descriptive name.
I don’t know about most, but sometimes I download a file from the internet or mail and can’t seem to locate it on my hard drive. There is a way to find current files quickly on your Mac. Open a new Finder window and click on the ‘Today’ option under ‘Search For’ category on the left-hand side of your finder window. You will be able to scroll the files that you have downloaded for that day and can also arrange them by clicking on the view option ‘Date Created’ column.
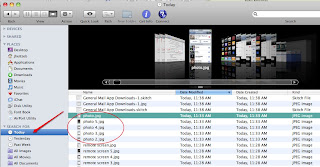
I run Name Mangler Droplet, then drag and drop the files that I wish to rename into the Name Mangler Droplet window. I fill in the word ‘Photo’ in the Find dialog box and then add a word to describe the photos in the Replace dialog box. Then clicking on the checkmark in the top bar of the window, presto magico the files are all changed to the replacement name.

It is a fast, efficient way to rename those email image attachments that come into Mail app.
Tweet
No comments:
Post a Comment