After playing with the Genius Mixes in iTunes on my desktop I proceeded to create a couple of Genius Playlists and then tested syncing these to my iPhone. These transferred over to the iPhone just fine, along with one of the Genius Mixes that I choose from the 12 available in my iTunes library.
I decided to play these on my iPhone. I noticed that not only could I play the regular playlists, but also the Genius Playlist as well.
I selected the first iPod icon on the homepage and then selected the Genius icon from the bottom menubar, this brought up a Genius Mixes screen of the Rock Mix I synced to my iPhone. When I taped on the play arrow on the screen, it played a song that fit the genre of this mix. Selecting the Now Playing button revealed an album screen with various buttons and icons on the page. Note: If I had synced more than one Genius Mix to my iPhone, there would have been a row of small dots below the icon representing the Rock Mix, which would have allowed me to few other Genius Mixes by tapping the dots or by flicking right to left to view those additional mixes.
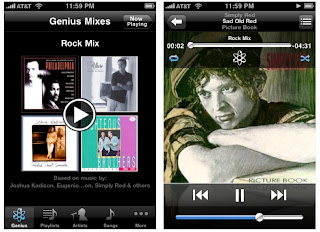
The skip to previous and next buttons, stop song button and volume slider control familiar options.
The play indication bar (known as the scrubbing bar) at the top of the album, allows the user to skip ahead in small increments within the track or to move to a section of the song. The XX:XX where X is a number are indications of the amount of times in minutes and seconds that have lapsed and still left to play. There are three icons under the play indication bar. The icon on the left which looks like arrows connected in circular representation, allows the song to repeat. The icon in the middle is the Genius icon that allows the user to produce a playlist of songs contained in the Genius Mix that are similar to the current playing or selected song. The right icon is the Shuffle button and the songs in the playlist will be played in random order.
You can also apply shuffle by shaking your iphone if you have ‘Shake to Shuffle’ turned ON in the preferences for iPod under Settings (on homepage).
The arrow in the uppermost left-hand side takes you back to the previous screen. The icon on the upper left hand side which has 3 horizontal bars toggles between the album view and the list view of those songs in the Genius Playlist that have been suggested. The name of the artist, album and song are listed between the two icons. The row of 5 dots along the top allows the user to click on these two change to star, thus rating the playlist 1 to 5 stars.
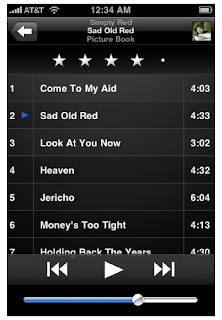
When I selected ‘Playlist’ at the bottom icon bar, a screen listing all my playlists and also Genius Playlist appeared on the screen. When I clicked on Genius Playlist, I was able to see the ‘Sad Old Red’ Genius Playlist with the sound icon indicating that it was playing the contained songs. Above the List were three buttons: New, Refresh, Save. Refreshing a playlist creates a playlist of different songs that go with the song you picked. By selecting the New button, one can choose a different song to use in finding similar songs to create the Genius Playlist. By selecting the Save button, I could Save that newly created Genius Playlist to my running playlist options.
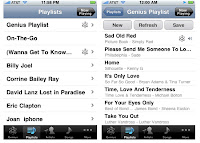
After the Genius Playlist was saved, the screen changed to reveal only two buttons Refresh or Delete. Refreshing a playlist creates a playlist of different songs that go with the song you picked. Deleting removes the Saved Genius Playlist from the iPhone. Note: Once a Genius playlist is synced back to iTunes, you won’t be able to delete it directly from iPhone. You can use iTunes to edit the playlist name, stop syncing, or delete the playlist. If the newly created Genius Playlist is saved, it will show up on the playlist page.

Not only can we create Genius Playlists in iTunes 9, but also on the iPhone 3.1. Tweet
No comments:
Post a Comment